La biblioteca de Edmodo es un lugar donde van a estar recogidos todos los archivos y enlaces que vayamos compartiendo con nuestros alumnos, así como todos los archivos que nos interese guardar para compartirlos más tarde con nuestros alumnos o tenerlos simplemente ahí guardados. A efectos prácticos funcionaría como un disco duro personal e inaccesible.
El acceso a la biblioteca se hace a través del botón de la parte superior izquierda en forma de libro:
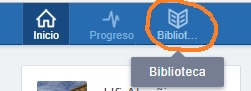
5.1 ¿Qué hay en la biblioteca?
Al acceder a la biblioteca, esto es lo que nos vamos a encontrar:
-Zona central: se visualizan los recursos contenidos en:
-Biblioteca: Son los subidos por nosotros mismos desde el botón "Add to Library" (agregar a la biblioteca). Solo nosotros podemos verlos.
-Carpetas (Folders): permite gestionar las carpetas de la biblioteca. Un alumno o profesor, puede crear carpetas para ordenar todos los recursos de la biblioteca. En el caso del profesor, las carpetas que se crean pueden ser compartidas con uno o más grupos que gestione. En ese caso, el alumno también visualizará las carpetas.
-Archivos adjuntos (Attached to Posts): Todos los recursos que me han compartido en alguno de los grupos que participo (o conexiones con profesores), mediante la opción de "Notas" del muro (Mensajes) y "Adjuntar". También incluye los añadidos por el propio usuario, así como las entradas automáticas si tenemos dada de alta algún feed de noticias (sindicación RSS a algún blog o similar).
-Google Drive: Al vincular nuestra cuenta de google, nos permite tener acceso a nuestros recursos creados y alojados en google Drive, facilitando el compartir con nuestros alumnos.
Menú izquierdo: acceso a los 4 almacenes antes mencionados: Biblioteca - Carpetas - Archivos adjuntos - Google Drive.
Menú superior: Muestra opciones de visualización de los recursos (como lista o como miniaturas) que pueden variar dependiendo de la pestaña seleccionada en el menú izquierdo (según el almacén seleccionado). También podemos definir de que grupo son los recursos a mostrar (en Archivos adjuntos) y filtrar los recursos por Archivos/Enlaces. Cuando se selecciona uno o varios recursos (clic sobre el borde azul superior) las acciones se amplían con borrar, selecionar/deseleccionar todo y asignar carpetas. Cuando se hace clic sobre el centro de la miniatura de un recurso, podremos acceder al recurso:
Archivos: pueden descargarse y en algunos casos también previsualizarse (PDF, Word, imagen, etc).
URL: Acceder a la misma ("Lanzar sitio web").
Video: posibilidad de visualizarlo en ventana emergente.
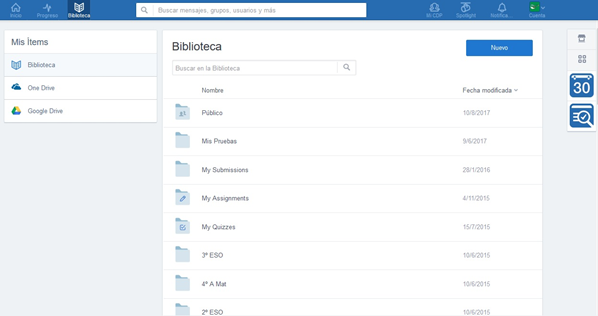
5.2 Gestión de mis archivos en la biblioteca
La biblioteca es el espacio personal donde podemos subir archivos y enlaces con la limitación de 100 Mb por archivo y teniendo en cuenta que la subida no puede ser masiva (hay que ir uno a uno). Los recursos se añaden desde el icono "Agregar a la biblioteca" (Add to Library). El botón solo aparece al tener seleccionada la pestaña de la Biblioteca (Library items).
Hay dos maneras de ver las opciones de gestión para un elemento de la biblioteca:
1) Hacer clic en la "flecha hacia abajo" a la derecha de un artículo. Esta aparece al pasar el ratón sobre ella.
2) Hacer clic con el botón derecho del ratón en el elemento. Esto es necesario cuando se seleccionan varios elementos a la vez.
Nota: ¡Puedes seleccionar varios elementos a la vez! Usa las teclas "mayúscula" o "ctrl" o para seleccionar varios elementos. A continuación, haz clic con el botón derecho del ratón en un elemento para ver las opciones de gestión.
Opciones de Carpetas
Editar: Cambiar el nombre de cualquier elemento de la biblioteca.
Mover: Mover un elemento a otro lugar, por ejemplo dentro de una carpeta.
Copia: Crea una copia de un elemento en otra ubicación. Usa esto para tener un elemento disponible en múltiples carpetas.
Compartir: Comparte una carpeta con un grupo que selecciones.
Borrar: Eliminar de forma permanente un elemento de la biblioteca. La eliminación de carpetas borra todo el contenido en el interior, así que ¡ten cuidado con esto!
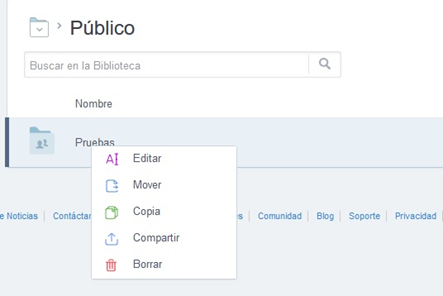
Opciones de Elementos
Las opciones Editar, mover, copiar y borrar son las mismas que para carpetas pero aplicadas al elemento seleccionado. Veamos las opciones específicas:
Adjuntar a Mensaje: Enviar un recurso a tu Grupo directamente desde la Biblioteca, adjuntado a una Nota.
Descargar: Descargar una copia del elemento a tu ordenador
Compartir en Spotlight: Compartir tus recursos con la comunidad de Profesores en Edmodo.
Abrir en Office: Para unos tipos de archivos, los puedes abrir con Office Online para acceder a una manera rápida de editar a realizar tus documentos. Para que esta opción esté disponible debemos conectar la biblioteca de Edmodo a Office 365, como se verá en el siguiente apartado.
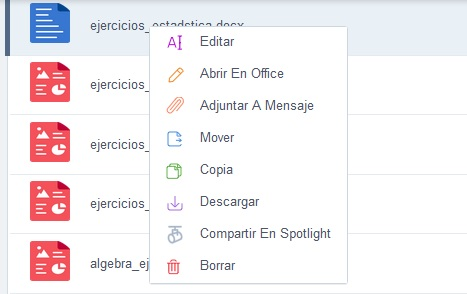
5.3 Conexión con Google Drive e integración Office
Es posible vincular nuestros documentos guardados en Drive con la biblioteca de Edmodo, lo que nos evita tener que ir subiendo uno a uno. El proceso de vinculación es muy sencillo y se realiza en pocos pasos:
-Identifícate en tu cuenta de Edmodo.
-Haz click en el icono "Biblioteca" en la barra de herramientas superior.
-Selecciona Google Drive en el panel lateral izquierdo.
-Haz click en el botón “Conectar con Google Drive” y se te pedirá identificarte en tu cuenta de Google Drive.
-Pulsa el botón “Aceptar” cuando se te indique que Edmodo quiere acceder a tu Google Drive.
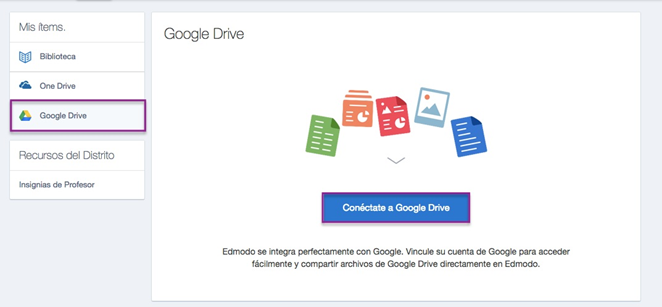
Los archivos en la sección “Google Drive” de tu Biblioteca aparecerán ordenados por la última fecha de modificación, en primer lugar los más recientes. Todos los archivos de las secciones “Mi unidad” y “Compartido conmigo” se mostrarán ordenados de esta forma.
De la misma forma es posible conectar nuestro OneDrive con la biblioteca de Edmodo y tener así nuestros archivos dispuestos para su uso desde la plataforma. La forma de conectar es similar a la empleada para Drive de Google.
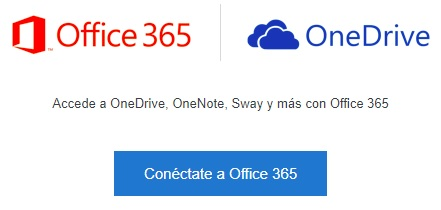
Esta opción nos va a permitir editar nuestros documentos creados con Microsoft Office a través de Office online, sin necesidad de descargar los documentos para su modificación.